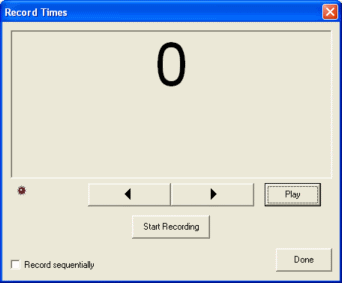CountDown - Getting Started
CountDown is a program for generating mp3 files containing recorded
announcements and talking-clock type messages at regular intervals.
This is useful for time-trial sports like orienteering with
competitors starting at regular intervals over a long period. Instead
of a volunteer announcing each start time and any instructions and then starting each group
of starters, an mp3 recording can be played with the same information
on it.
Recording Messages
Having installed CountDown and started it, you need to record the
messages that you want to play. You will need a microphone and either
headphones or speakers. Once you have them, follow the following steps:
- Plug the microphone and headphones into the PC.
- Enter a name for the message you are recording into the "Record Message" box.
- Click on the "Start Recording" button. The red led should come on.
- Read out your message.
- Click on the same button - (it should say "Stop Recording").
You now have a message that you can play at regular intervals.
You can easily play-back the message by selecting it in the "Record Message" list and pressing the "Play" button.
You can re-record the message by selecting it in the "Record Message" list and pressing the "Start Recording" button as above.
Re-recording the Clock Voice
The clock voice can easily be re-recorded. Follow the following instrauctions:
- Click on the "Message" menu and choose "Record Clock".
- If you are going to re-record all of the times, check the "Record sequentially" checkbox.
- When you are ready to start recording, click on the "Start Recording" button. The led and the text background should become red.
- When you have finished recording, click on the same button (now labelled "Stop recording").
- The screen should automatically move to the next message to be
recorded. Start again at (2) until you have recored all of the messages.
You can easily play-back a specific time message by selecting it using the arrow keys and pressing the "Play" button.
Message Maintenance
To delete messages that you no longer need, you can use the actually
use Recording Maintenance dialog (menu Message>Maintenance) to
choose recordings to delete. If you want to revert to the default
clock, just use this dialog to delete all of the time recordings.